Mettre à jour WordPress en 5 étapes
Un guide pour mettre a jour worpress manuellement, une solution très utile si vous n'êtes pas arriver à mettre à jour wordpress avec la mise a jour automatique
Tous d’abords, qu’est-ce que WordPress ? WordPress est un CMS Open Source, c’est un moteur de blog. Wikipedia vous en dira plus:
WordPress est un système de gestion de contenu libre écrit en PHP et reposant sur une base de données MySQL. WordPress est surtout utilisé comme moteur de blog, mais ses fonctionnalités lui permettent également de gérer n’importe quel site Web. Il est distribué selon les termes de la GNU GPL. Le logiciel est aussi à l’origine du service WordPress.com.
La dernière version est sortie il y a peu, la 2.8. Mais de nombreuse mises à jour sont apparues comme récemment la 2.8.5. Nous allons donc mettre à jour WordPress manuellement. Je sais qu’il existe un procédé de mise à jour automatique. Mais elle ne fonctionne pas toujours et sur tout les serveurs, certains refusant que WordPress écrive sur TOUTE la partie dédié au blog.
Attention: Je ne suis pas responsable de ce que vous faites sur votre serveur.
I) Sauvegarder son blog
C’est le première chose à foire, car si la Mise à jour (MAJ) foire, vous aurez pas tout perdu. Donc allez dans [Outils – Exporter]:
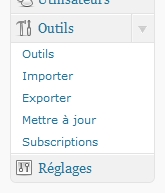
Cliquez sur [Télécharger le fichier d'export]:
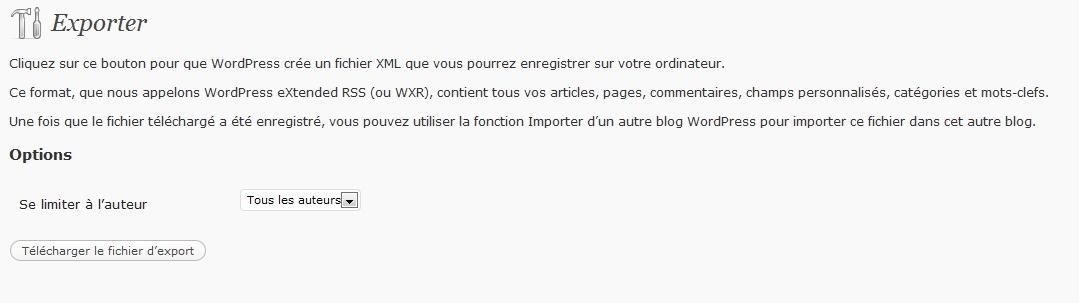
Vous avez maintenant vos articles de sauvegarder. Il existe cependant, sur certain serveur, un outil de gestion tel que cPanel. Grâce à cela vous pouvez sauvegarder votre espace en entier. Je vous laisse le soin de voir comment votre serveur est fait.
II) Désactiver tout les plugins
Les plugins WordPress permettant l’ajout de fonctions parfois très intéressante. Mais utilise votre WordPress et la base de données. Allez dans [Extensions]. Cocher la case à côté de [Extensions], puis dérouler le menu [Actions globale] pour le mettre sur [Désactiver] et cliquer sur [Appliquer].
III) Télécharger la nouvelle version et supprimer les dossiers adéquats
Maintenant il faut télécharger la nouvelle version de WordPress (2.8.3), sur le site du CMS: http://www.wordpress-fr.net/. Après cela décompressez le dossier. WordPress a besoin de différents fichiers et dossiers, mais certains vous sont propres comme wp-content qui contient toutes les images de vos articles par exemple. Dans ce dossier tous les fichiers et dossiers sont importants sauf 2 qu’il faut supprimer pour garder les fichiers qui vous sont propres:
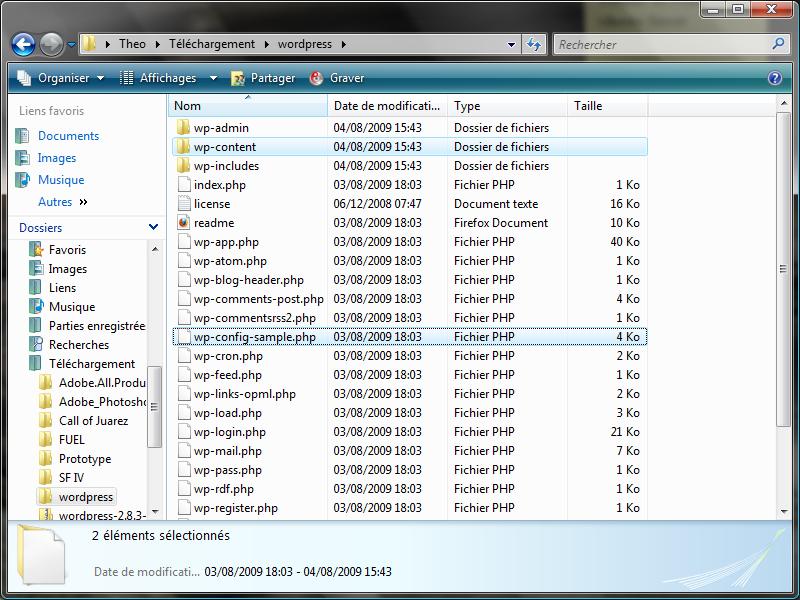
Il faut supprimer le dossier et le fichier surligne que la capture ci-dessus.
- wp-content: Contient toutes les images, les plugins
- wp-config-sample.php: Fichier de configuration nécessaire pour l’installation de WordPress. Inutile lors d’une mise à jour.
IV) Transférer WordPress
Nous allons transférer WordPress sur votre serveur. Transféré le contenu du dossier WordPress sur votre serveur et accepté le remplacement des fichiers. Le temps de transfert dépendra de la vitesse de votre connexion, celle du serveur et du nombre de fichier.
V) Mettre à jour WordPress
Après avoir transféré les fichiers, il faut, suivant le type de mise à jour, que WordPress mette à jour votre Base de données (MySQL). Sinon, il vous redirige vers votre Tableau de Bord. Pour cela tapé dans votre barre d’adresse:
http://www.Nom_Du_Blog.fr/wp-admin/upgrade.php
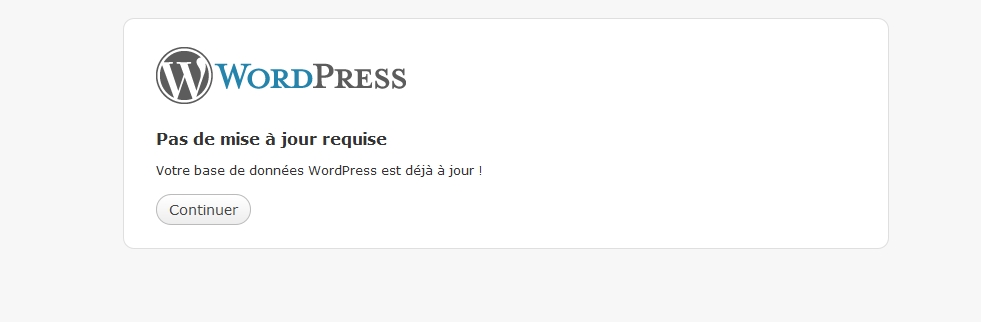
Il ne vous reste plus qu’a cliquer sur [Continuer] pour accéder à votre blog. Maintenant, remettez les plugins UN PAR UN, pour vérifier la compatibilité de chacun !
- comment executer du code php dans un article de wordpress
- Error establishing a database connection – WOrdpress OVH
- gagner plus d’argent avec les meilleurs plugins adsense pour wordpress
- liste des meilleurs plugins pour wordpress
- comment mettre un favicon.ico sur son site wordpress
- tutorial : comment creer une base MySQL – OVH
- comment modifier les dimensions des tags pour wordpress
- a quoi sert le fichier archive.php pour wordpress ?
- plugin wordpress: recuperer les images hébergées sur des sites distant
- plugin wordpress : inserer facilement des PDF dans ces articles

Ne pas oublier de réuploader le fichier languages dans wp-content !
Excellent tuto !