comment augmenter l’autonomie de son ordinateur portable – batterie pc
Catégorie: pc portable | Tags: Notebook
Avec l’explosion des ventes d’ordinateurs portables ces dernières années, les consommateurs ont du prendre en compte un nouveau critère de choix lors de l’achat d’un nouveau PC : l’autonomie de la batterie. Bien souvent, les constructeurs donnent un temps très approximatif pour un usage bureautique. Toutefois, il est très facile de gagner de précieuses minutes de batterie en appliquant ces quelques conseils auxquels on ne pense pas forcément.
#1 – Couper les connexions WIFI / Ethernet
Le WIFI ou connexion Internet sans fil consomme énormément de ressources. Pour un usage mobile, cette fonctionnalité devient inutile à moins de se trouver à proximité d’un hotspot et que l’on souhaite également s’y connecter.
Dans le cas contraire, désactivons cette interface énergivore. Pour ce faire, plusieurs méthodes :
- Appuyez sur les touches Fn + F2 (cette dernière touche peut varier en fonction des modèles de PC) ;
- Utilisez un interrupteur directement accessible sur l’engin (dépend là encore des modèles) ;
- Ouvrez le menu Démarrer puis recherchez le Centre de mobilité Windows. Cliquez ensuite sur le bouton Désactiver le sans fil ;
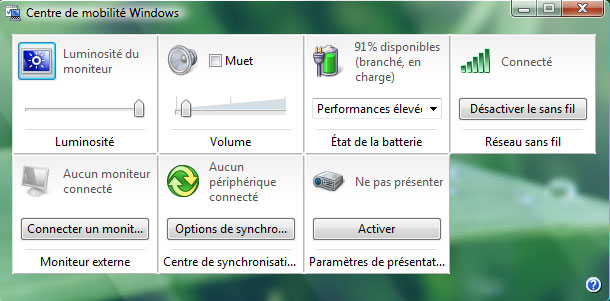
Capture d'écran – Centre de mobilité Windows sous Vista
Concernant les connexions Ethernet – réseaux câblés, débranchez simplement le cordon. La fonctionnalité ne sera pas désactivée complètement – car plus compliqué à réactiver par la suite en comparaison au WIFI, mais toute chose reliée au PC en moins économise de l’énergie.
#2 – Réduire la luminosité de l’écran
Autre poste de consommation importante, l’affichage et son degré de luminosité plus ou moins élevé. Pour économiser au maximum, appuyez sur les touches Fn + F5 pour diminuer l’intensité d’affichage de l’écran. La touche indiquée ici dépend de votre modèle d’ordinateur. Elle est généralement représentée par un soleil.
Vous pouvez une fois de plus utilisez le Centre de mobilité Windows pour configurer la luminosité en abaissant simplement le curseur prévu à cet effet.
#3 – Basculer en plan d’alimentation économique
La zone de notification Windows est pourvue d’une icône en forme de batterie. Cliquez donc dessus puis cochez Économies d’énergie. De cette manière, l’utilisation du processeur et de la carte graphique seront réduites à leur minimum. Vous remarquerez au passage que l’interface Aero s’est désactivée – vu qu’elle nécessite l’usage de la carte graphique.

Capture d'écran – Mode d'alimentation, Économies d'énergie
A première vue, il pourrait être utile de basculer en mode économique juste avant de partir en déplacement de sorte que le PC se lance directement en mode d’économies d’énergies. Personnellement, je ne vous le recommande pas car le PC mettra beaucoup plus de temps à démarrer et paradoxalement aura besoin de plus d’énergies pour se lancer correctement. Ceci est particulièrement vrai sous Windows Vista.
#4 – Libérer les ports USB
Chaque port USB consomme de l’électricité et a donc un impact négatif sur l’autonomie de la batterie. Une règle simple consiste donc à débrancher tous les périphériques sans exception.
Utilisez votre touchpad – pavé tactile, en guise de souris. Si vous ne pouvez vous passer d’une souris alors éteignez votre touchpad via le bouton prévu à cet effet sur votre PC.
#5 – Fermer les applications inutiles
Toute application en mémoire consomme de l’énergie. Contentez-vous de n’utiliser qu’une application à la fois : navigateur Internet, client mail, messagerie instantanée, logiciels de bureautique, etc.
En aucun cas, ne pratiquez l’une des activités suivantes :
- Jeux vidéo ;
- Montage vidéo ;
- Retouche photo ;
N’hésitez pas à tuer les processus inutiles. Pour cela, pressez simultanément les touches Ctrl + Maj + Echap puis cliquez sur l’onglet Processus. Effectuez ensuite un classement par utilisation mémoire en cliquant sur l’intitulé de la colonne en question. Identifiez les éléments fautifs inutiles puis faites un clic droit Terminer le processus.
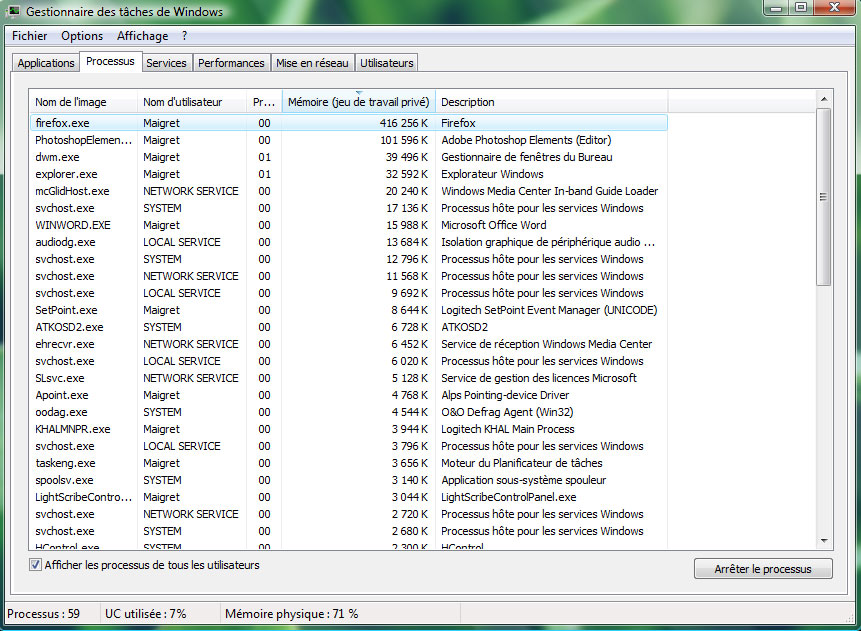
Un moyen très rapide de fermer des systèmes de mises à jour – qui tenteront de se connecter à Internet sans succès si vous avez appliqué le premier conseil, les clients mails tels que Outlook qui tourne en tâche de fond malgré leur fermeture, etc.
#6 – Éteindre la webcam
Là encore, si la webcam reste allumée en permanence, coupez-là via le bouton prévu à cet effet ou à l’aide du logiciel fourni lors de l’achat. Notez cependant qu’il est fort probable qu’elle ne s’allume qu’à la demande. Dans ce cas, passez au point suivant.
#7 – Fermer la sidebar de Vista
Si vous utilisez la barre latérale qui contient les différents widgets alors fermez complètement celle-ci. N’oubliez pas qu’elle ne fait que se réduire dans la zone de notification dans un premier temps. Il faut donc faire un clic droit sur l’icône en question pour la faire disparaître complètement.
#8 – Arrêter l’exécution de Windows DreamScene
Cela va de soi mais l’utilisation de DreamScene – arrière-plan vidéo animé disponible uniquement pour la version Ultimate de Vista, nécessite énormément de ressources système et donc d’énergie.
Pour l’arrêter, faites un clic droit sur le Bureau puis Interrompre DreamScene.
#9 – Désactiver les système de sécurité
Si vous n’êtes pas connecté à Internet et que vous n’envisagez pas de connecter des périphériques de stockage amovibles dont vous ne connaissez pas la source (clé USB, carte SD, CD, DVD, etc.), alors vous n’avez aucun besoin d’utiliser une suite de sécurité (antivirus, antispyware, etc.).
En effet, ces logiciels utilisent pour la plupart une protection en temps réel qui vérifie vos données en continu et ralentit donc leur accès. Au final, c’est la batterie qui en prend un coup.
Fermez donc toutes ces applications ou du moins mettez-les au point mort. Pour aller plus loin, tuez carrément le processus comme indiqué au point 5. Rassurez -vous, les processus seront automatiquement restaurés lors du prochain redémarrage.
#10 – Utiliser un système d’exploitation préchargé sur la carte mère
Cette fonctionnalité récente n’est pas encore disponible sur la majorité des ordinateurs portables. Certaines séries de portables ASUS – technologie Express Gate, l’ont mais cela reste à vérifier pour les autres constructeurs.
Quoiqu’il en soit, il existe une touche permettant de démarrer un système d’exploitation alternatif – à base de Linux, directement à partir de la carte mère. Ainsi, en quelques secondes vous pourrez lancer des applications de base (navigateur Internet, lecteur multimédia, etc.) dans un environnement ultra-restreint et donc peu consommateur d’énergies.
Idéal pour des usages courts et spécifiques et donc en déplacement ! Bien qu’encore au stade expérimental, il est fort à parier que de plus en plus de modèles seront équipées de cette nouvelle technologie.
Bonus
#1 – Utiliser la mise en veille prolongée
Lorsque vous aurez atteint le seuil critique d’utilisation de votre batterie alors dépêchez-vous d’enregistrer votre travail puis passez en mode veille prolongée pour le restaurer dès que vous aurez accès à une alimentation sur secteur.
#2 – Entretenir sa batterie
Il est recommandé de ne pas décharger complètement une batterie et d’enlever cette dernière lorsque vous ne prévoyez pas de l’utiliser. Toutefois, si vous êtes souvent victime de micro-coupures ou de baisse de tension répétées pour de multiples raisons, je vous conseille de la laisser brancher – je parle en connaissance de cause…
#3 – Acheter une batterie secondaire
C’est sans doute la solution la plus simple mais comptez tout de même 100 € pour une batterie équivalente. Attention à bien vous renseigner sur le type de batterie compatible.
- EeePC (et PC) :comment alleger la taille de windows xp
- Autonomie des PC portables avec Windows 7 – pour Microsoft les batteries sont défectueuses
- Sager presente le notebook NP9280 Core i7
- netbook vs notebook : fiabilité, panne, plus performant – asus, HP, etc
- comment augmenter l’autonomie de son netbook avec le logiciel CrystalCPUIDt
- Point of View : nouveau notebook ultra-fin, basé sur un processeur à basse consommation
- comment améliorer l’affichage de son netbook pour internet
- le nouveau PC Portable avec ecran en 3D d’acer : Aspire 5738DG
- Le Netbook MIO Litepad N890 avec GPS
- Sony compte sortir Des PC Portables equipé de WiMax – Wifi

Laissez un commentaire